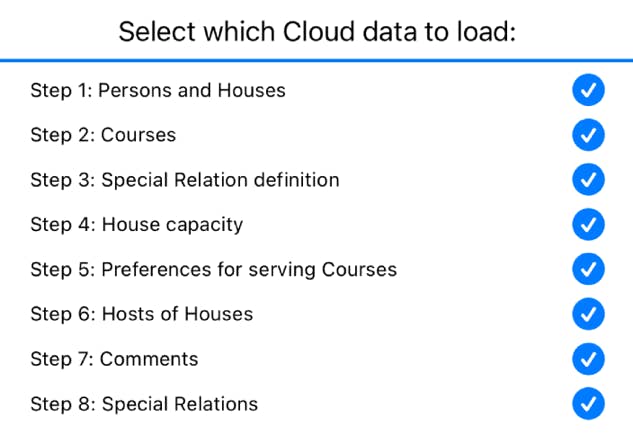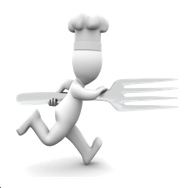
Running Dinner Planner
Courses
General
In most Running Dinner cases 3 Courses are served, and this is therefore the default for the Planner. That said, this screen give the user control over how many Courses are served (minimum 2, maximum 9), what they are called, and how many Hosts should be present in a House (where available) that caters that Course. Inputting the number 0 here means the House’s Hosts need not be present when the Course is served - this can be useful when your Dinner is served in restaurants instead of Houses. Furthermore, when historic seating arrangements are allowed (beta functionality - see Settings), the penalties associated with multi-meets involving those Courses can be discounted based on the slider settings on this screen. After all, penalties associated with people meeting each other once during last year’s Dinner and again during this year’s Dinner shouldn’t count as heavily as people meeting each other twice this year. It needs no argument that calculations involving Dinners that occurred in the past become far more computationally intensive. Moreover, since this constitutes Beta functionality, the user is discouraged from trying this.
In this screen the user can define Special Relations, and assign in a qualitative way a penalty to meetings between two such people - be it negative (red) or positive (green). There are 3 ways of inputting this data:
Input methods
By Course
No historic Dinners allowed
This screen can be used to create a new Course by pressing the Add (
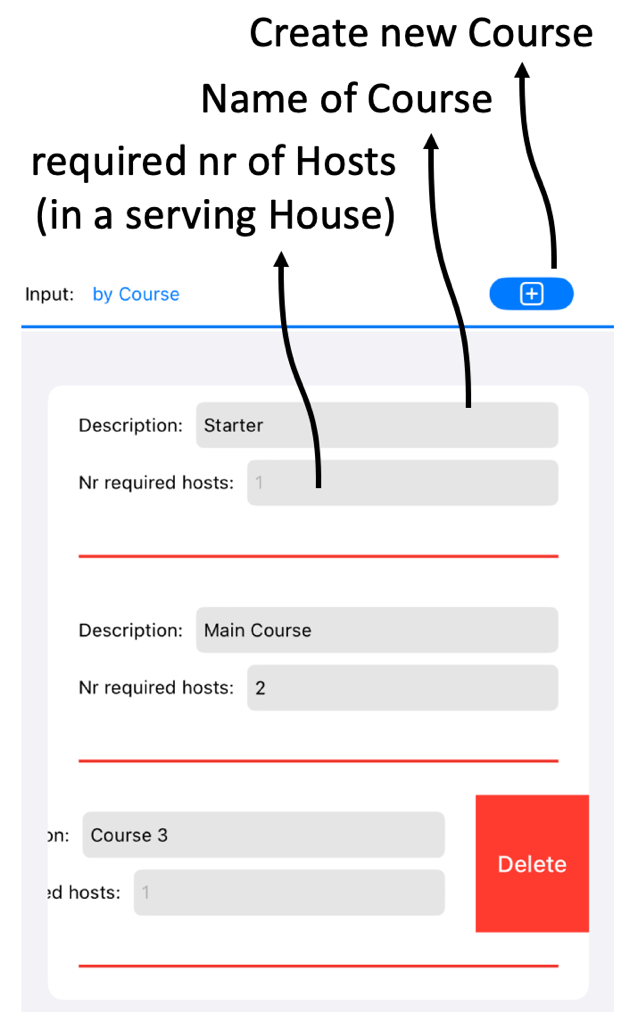
Historic Dinners allowed
Naturally, penalties associated with people meeting each other once during last year’s Dinner and again during this year’s Dinner shouldn’t count as heavily as people meeting each other twice this year. So, when ‘historic Dinners’ are allowed, the penalties associated with multi-meets that involve Courses in the past should be discounted relative to such meetings happening in the here-and-now. The slider on this screen allows for just that. Note that the user is free to choose the name of the timeframe under consideration.
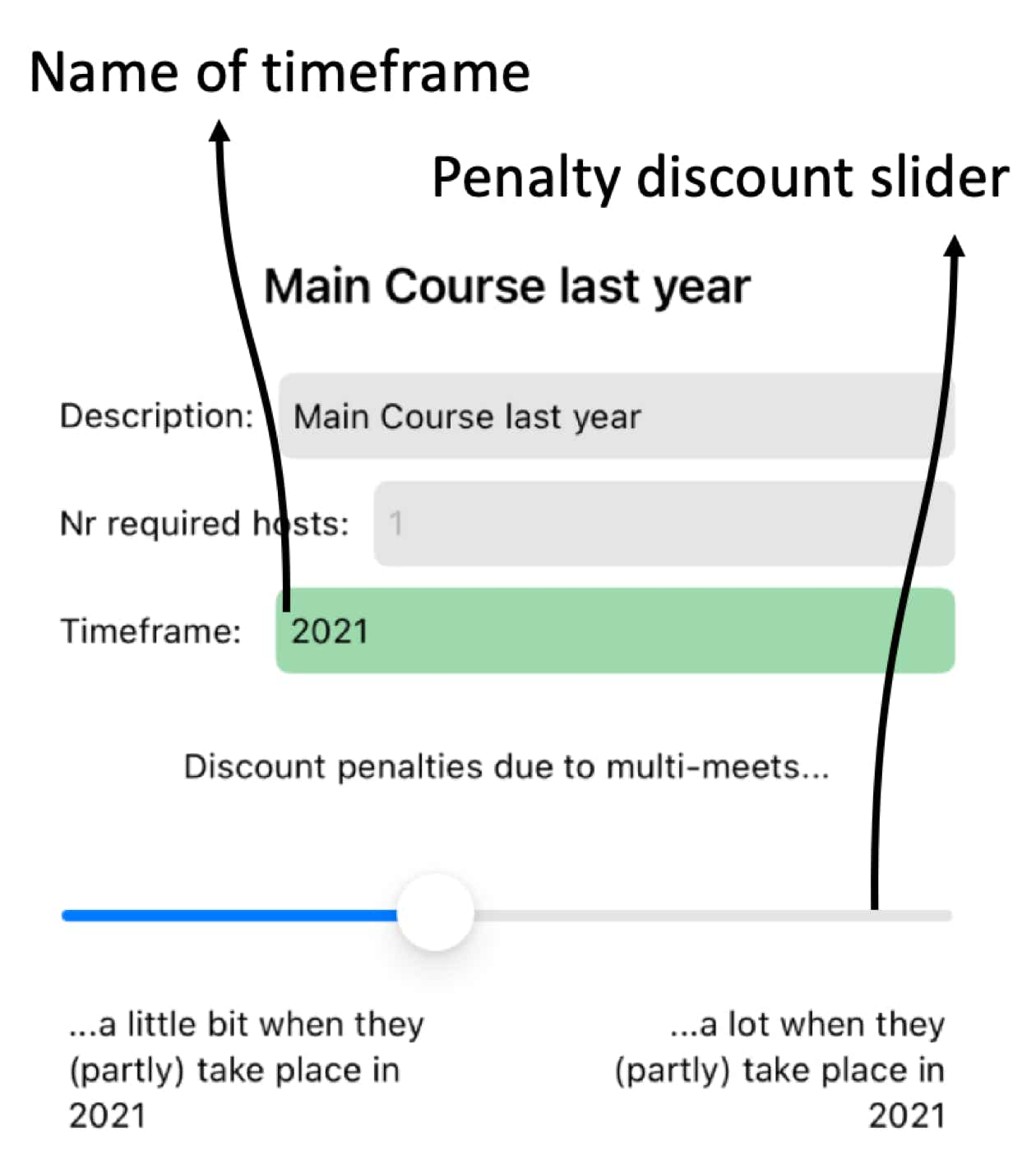
As CSV
CSV - the interface
Arguably the easiest way of inputting Special Relations into the system is by way of the MyPlanner section on the website. To make use of this, the user needs to create and login to an account on www.running-dinner-planner.com, and copy-paste data from, for example, Excel into the web interface. See also the CSV tutorial on the Tutorials page. That data can subsequently be downloaded from MyPlanner with the click of the cloud (
The format the data needs to have is that of a Comma-Separated-Value (CSV) list, and can be inspected in the CSV text field. One line should contain:
CourseNumber, CourseName, NrRequiredHosts, TimeFrame, PenaltyDiscount
Notes:
this field should denote the name of the Time when the Course
was or will be served (e.g., 'LastYear', or 'now').
When left out, the Course will be assumed to be served 'now'.
Any name other than 'now' will create a different TimeFrame.
The TimeFrame of Course 1 & 2 can not be changed from 'now'
to receive a 'penalty'. This number represents how much the penalty
should be discounted when partly or entirely taking place in this
Timeframe. The value should lie between 1 (treat this TimeFrame
the same as the 'now'-timeframe) and 100 (heavily discount the
penalty when (partly or entirely) taking part in this TimeFrame.
When loaded, the text field will contain the data currently available to the Planner. With the Copy (
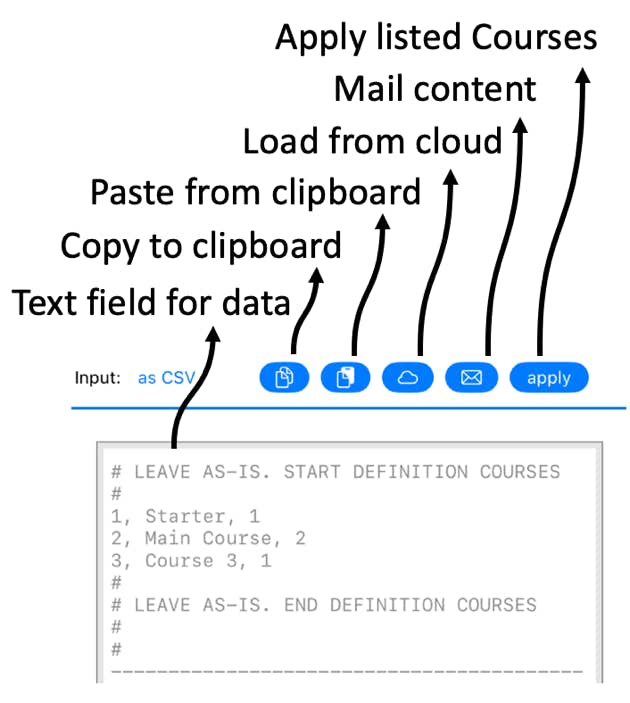
CSV - downloading data from the cloud
In MyPlanner data can be stored for all the Steps involved in planning a Running Dinner. While, for each Step, the relevant data can be loaded on its own, the CSV functionality also allows for importing data for more than just 1 Step into the Planner. That is to say: upon pressing the cloud button (