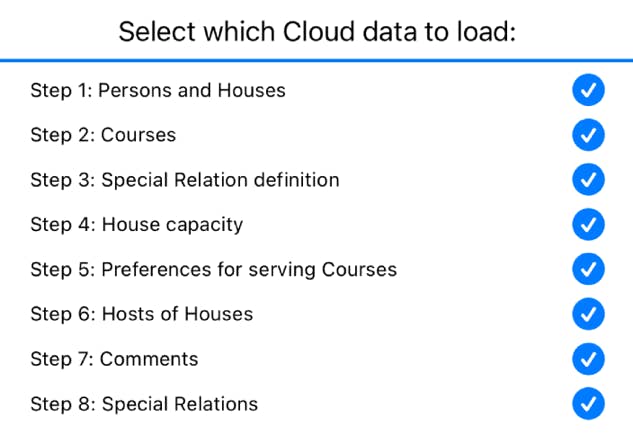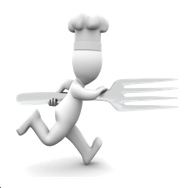
Running Dinner Planner
House capacity
General
In most Running Dinner cases each House caters one Course (possibly in addition to hosting a Party or Reception - see step 5), and each House can seat as many Participants (including Hosts) as required - this is therefore the default for the Planner. That said, this screen give the user control over how many Courses a House is willing to cater, and how many Participants (including Hosts) it can accomodate. The Planner will take this information into account when assigning Houses to Courses, and Participants to Tables.
In this screen the user can define the ‘capacities’ for each House. There are 2 ways of inputting this data:
The information banner
As with all screens, a context-dependent information banner is located at the top of the screen. It features a “back to previous screen” button on the left, and a button for context-dependent help on the right
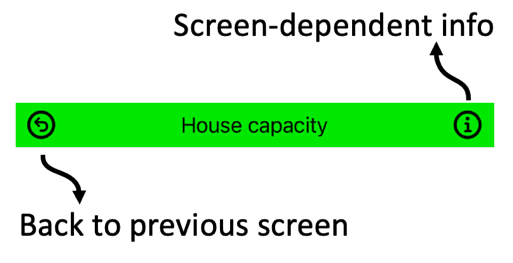
Input methods
By House
This screen can be used to override the default values for maximum number of Courses a House is willing to cater, and how many Participants (including Hosts) it can set. Furthermore, this screen offers buttons (
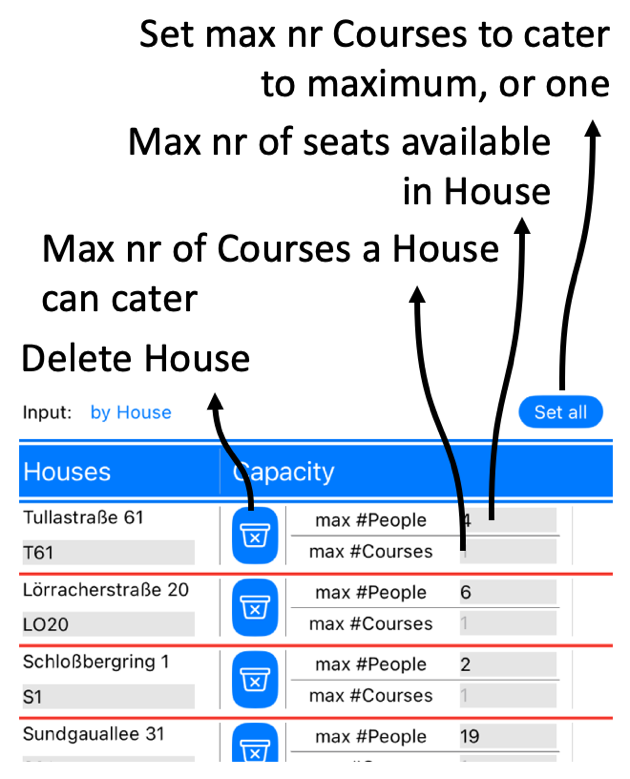
As CSV
CSV - the interface
Arguably the easiest way of inputting Special Relatons into the system is by way of the MyPlanner section on the website. To make use of this, the user needs to create and login to an account on www.running-dinner-planner.com, and copy-paste data from, for example, Excel into the web interface. See also the CSV tutorial on the Tutorials page. That data can subsequently be downloaded from MyPlanner with the click of the cloud (
The format the data needs to have is that of a Comma-Separated-Value (CSV) list, and can be inspected in the CSV text field. One line should contain:
ShortAddress, MaxNrGuests, MaxNrCourses
Notes:
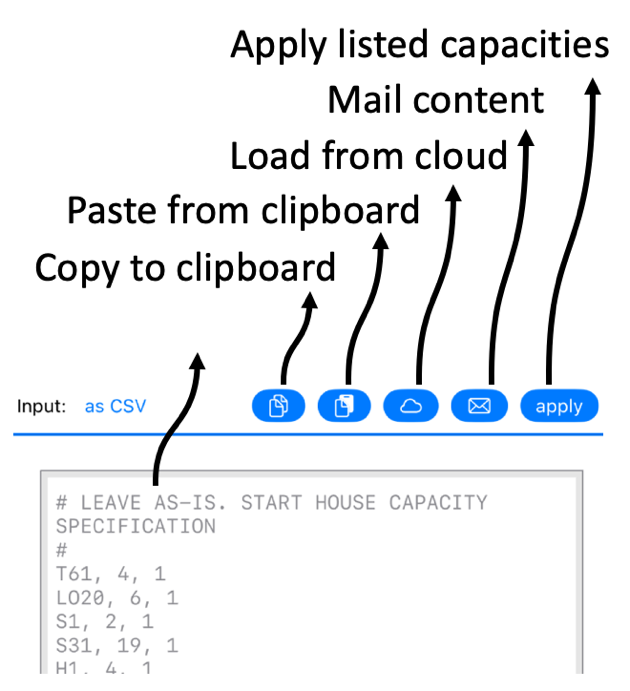
CSV - downloading data from the cloud
In MyPlanner data can be stored for all the Steps involved in planning a Running Dinner. While, for each Step, the relevant data can be loaded on its own, the CSV functionality also allows for importing data for more than just 1 Step into the Planner. That is to say: upon pressing the cloud button (