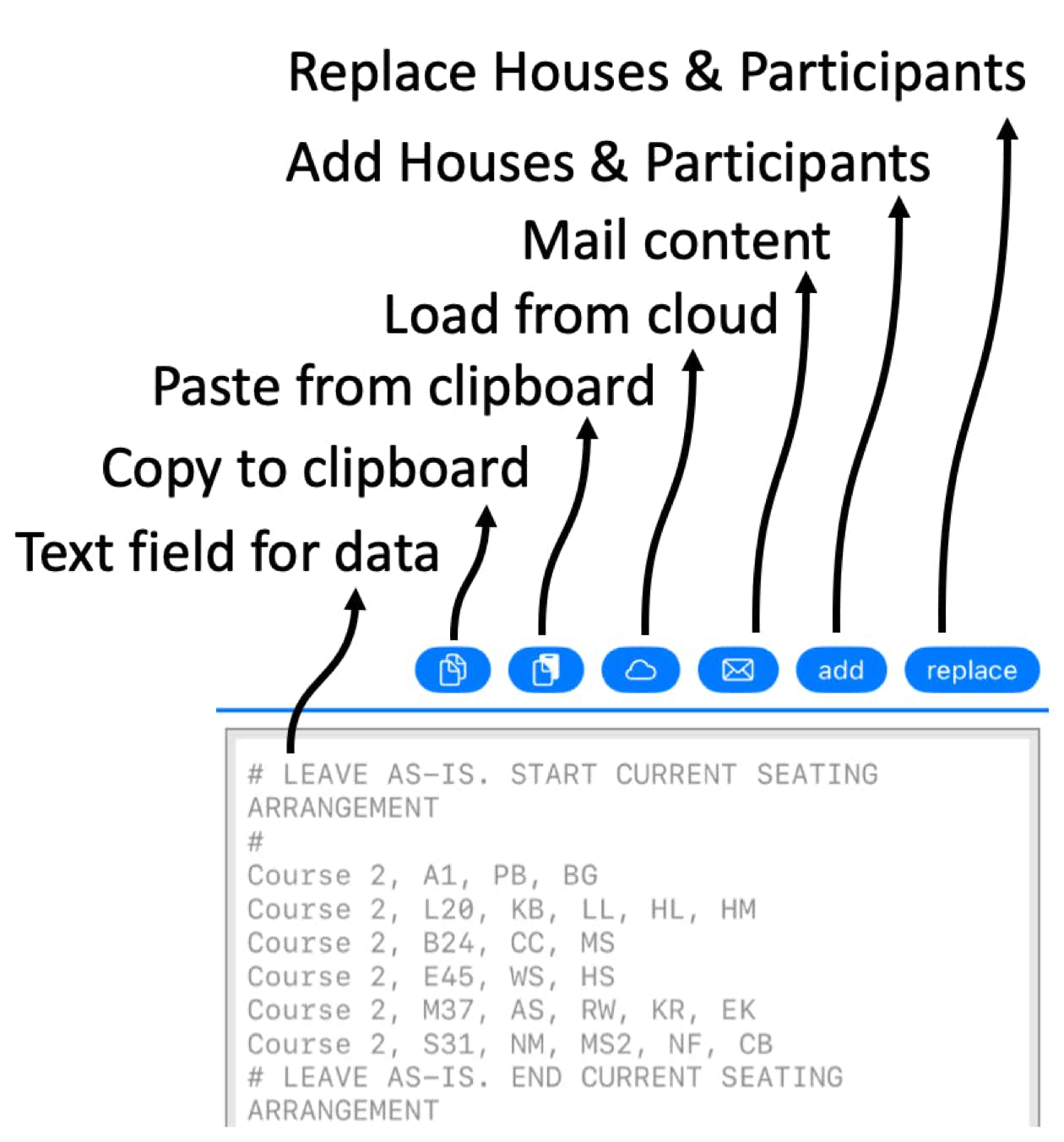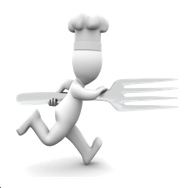
Running Dinner Planner
Create seating arrangement by CSV
The information banner
As with all screens, a context-dependent information banner is located at the top of the screen. It features a “back to previous screen” button on the left, and a button for context-dependent help on the right
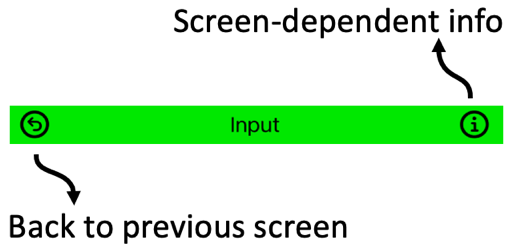
Arguably the easiest way of inputting Seating Arrangements into the system is by way of the MyPlanner section on the website. To make use of this, the user needs to create and login to an account on www.running-dinner-planner.com, and copy-paste data from, for example, Excel into the web interface. See also the CSV tutorial on the Tutorials page. That data can subsequently be downloaded from MyPlanner with the click of the cloud (
The format the data needs to have is that of a Comma-Separated-Value (CSV) list, and can be inspected in the CSV text field. One line should contain:
CourseName, ShortAddress, ShortName_1, ShortName_2, etc...
Notes:
When loaded, the text field will contain the data currently available to the Planner. With the Copy (